Commander avec XML, MLCad, BrickStock ou LDD (FR)
Vous avez, soit :
- un fichier BrickStock (.bsx ou .bti),
- un fichier XML (.xml),
- un fichier MLCad, LDraw (.mpd ou .ldr),
- un fichier LDD – Lego Digital Designer (.lxf),
- simplement le texte XML d’une liste d’articles ?
… alors vous pouvez mettre vos articles dans le panier de notre boutique, vérifier le prix et commander chez 1001bricks !
Ce tutoriel peut sembler long, mais il est détaillé et toute l’opération ne prend qu’une minute en réalité.
Essentiel : un achat plus ou moins assisté doit être fait en connaissance de cause. Vous devez avoir un minimum de compréhension des outils que vous utilisez et du LEGO® pour pouvoir prendre des décisions et régler les problèmes qui resteront ou seront mal résolus. Dans ce cas, des changements de version, de référence, de couleur voire de pièces peuvent être nécessaires, à faire manuellement et au cas par cas.
1 – Créez votre Wanted List sur BrickLink
Vous devez avoir fait votre Login sur BrickLink – si ce n’est pas le cas faites-le, puis ouvrez cette page de BrickLink.
Sinon, depuis BrickLink, cliquez sur « Want » puis « Upload ».
Essentiel : on va créer ici une nouvelle Wanted List. On vous recommande de faire une Wanted List séparée (et différente de la « Default Wanted List ») c’est beaucoup plus simple. Si par exemple vous avez tout acheté ou que n’avez plus besoin d’une Wanted List, un simple click suffit pour la supprimer (avec tous ses articles). Par contre, si vous mélangez tous vos souhaits dans la même Wanted List, alors ça devient vite impossible à gérer…
Sélectionnez, en bas, « Create New Wanted List » (recommandé, voir ci-dessus).
Tapez le nom de votre Wanted List dans le champ de droite (ici « Mon camion »).
Si vous avez un fichier BrickStock, ou MLCad, LDraw ou LDD.
Alors sélectionnez à gauche « Upload a file from your computer ».
Cliquez simplement dans la case grise de gauche où il y a marqué « Drag a file here », puis sélectionnez sur votre PC le fichier que vous voulez utiliser.
Cliquez ensuite sur « Verify Items ».
Sinon, si vous avez :
- un fichier XML, ouvrez-le avec Notepad par exemple, copiez-en tout le contenu (CTRL+A, CTRL+C)
- ou le texte XML d’une liste d’articles, copiez-en uniquement le contenu XML (CTRL+C)
Sélectionnez à droite « Upload BrickLink XML Format ».
Cliquez dans la case grise de droite où il y a marqué « Copy and paste here », puis faites CTRL+V ou bien click droit et « Coller ».
Vous devez voir du charabia XML, c’est normal, cliquez ensuite sur « Verify Items ».
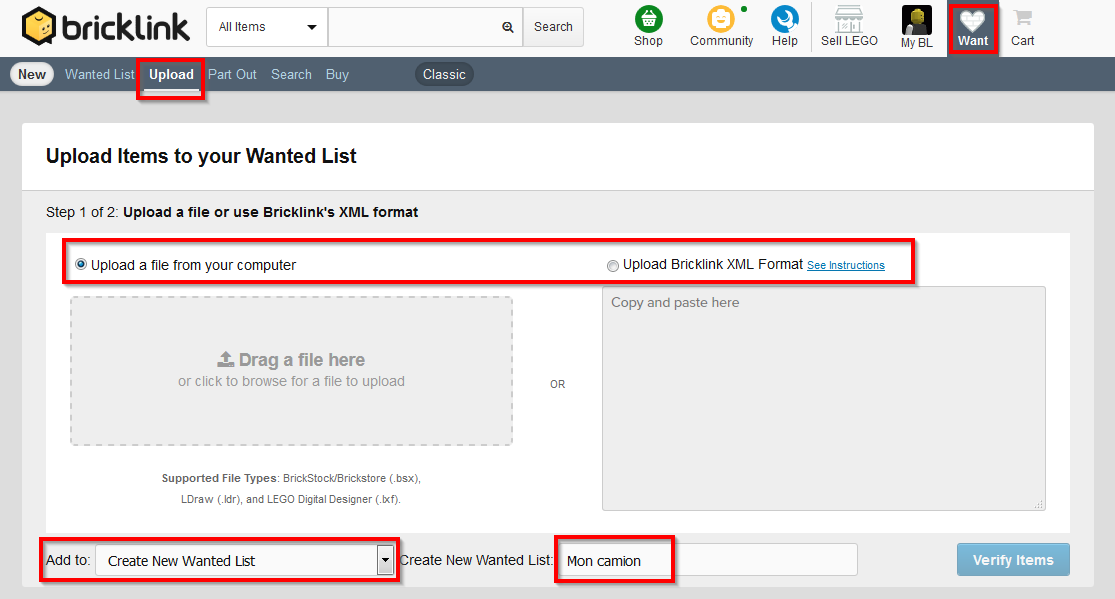
Vous devez maintenant avoir un aperçu des articles de votre Wanted List :
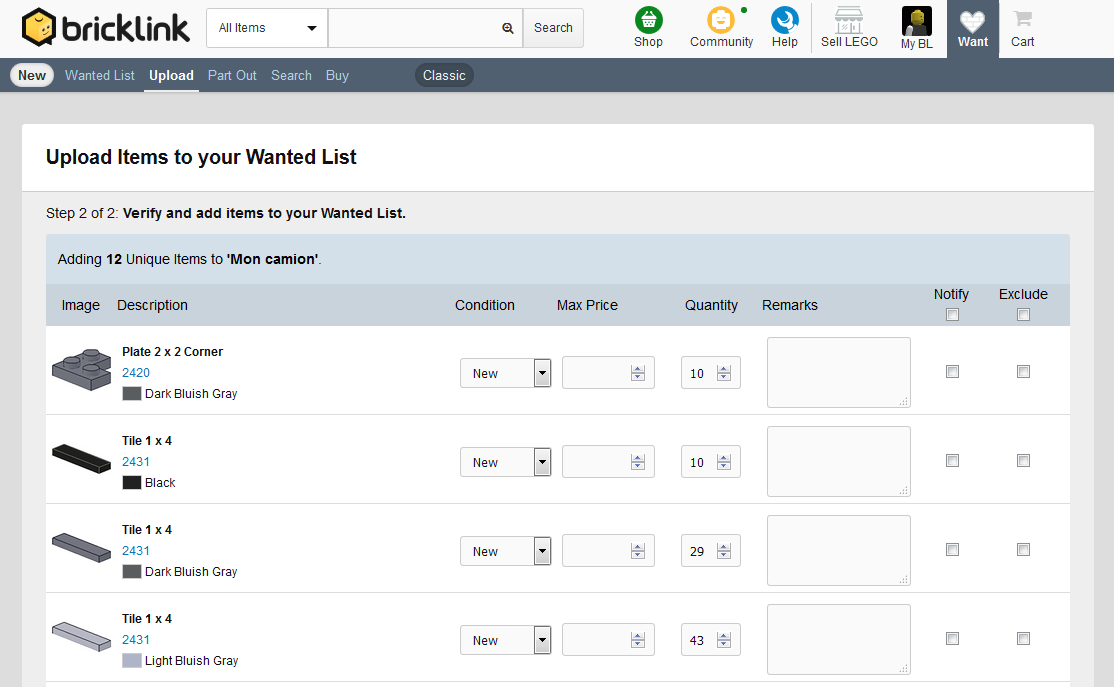
Descendez tout en bas de la page, en vérifiant au passage que tout semble correct.
Cliquez sur « Add to Wanted List » en bas à droite.
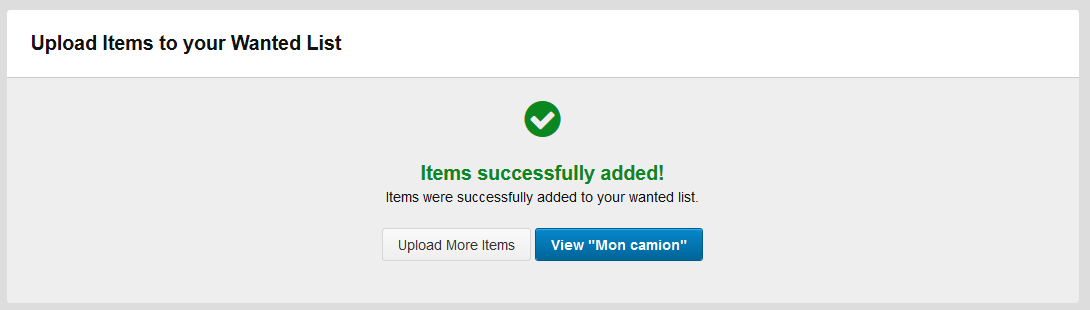 Bravo !
Bravo !
C’est fait, votre Wanted List est créée sur BrickLink.
2 – Retrouvez votre liste dans notre boutique
Vous devez avoir fait votre Login sur BrickLink – si ce n’est pas le cas faites-le, puis allez dans notre boutique.
Cliquez sur « Shop » puis « Wanted List ».
Vous devez voir le nom de votre Wanted List dans la colonne de gauche.
Si vous en avez plusieurs, sélectionnez la bonne !
Les articles de votre liste apparaissent à droite :
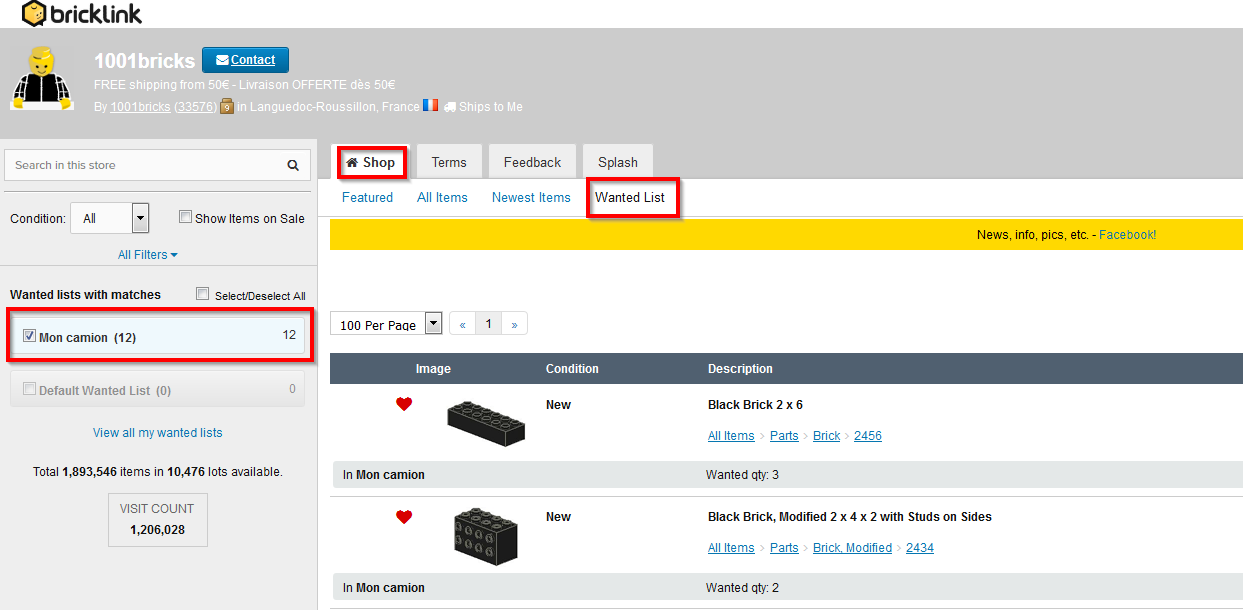
On va maintenant mettre les articles de votre liste dans le panier.
Cliquez en haut à droite sur le trop discret lien : Auto-Fill « Min »
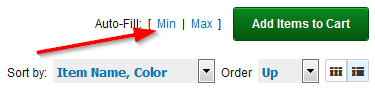
Ceci va automatiquement mettre les quantités minimales (celles que vous souhaitez) dans le champ à droite de chaque article.
Cliquez sur « Add Items to Cart » pour ajouter dans le panier ces quantités d’articles, pour cette page.
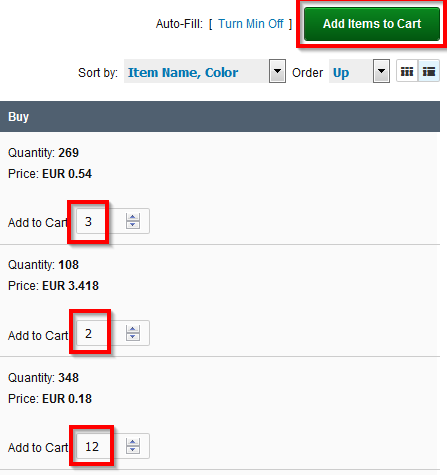
Vous devez voir le nombre de lots s’afficher dans votre panier vert, en haut à droite.
Essentiel : si votre Wanted List comporte plusieurs pages, vous devez faire cette opération pour chaque page !
Vous voyez les pages (en haut à gauche à peu près) – dans cet exemple il n’y en a qu’une seule :
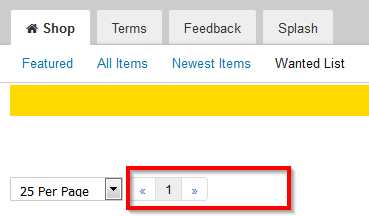
Lorsque c’est fini, et en passant simplement la souris sur le panier vert, il doit s’ouvrir et vous montrer le prix, poids, etc :
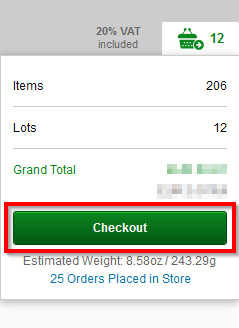
Si vous voulez plus de détails et / ou corriger votre panier, cliquez sur le panier vert.
Enfin, pour valider votre commande, cliquez sur le bouton vert « Checkout ».
Ce dont on vous remercie d’avance !
Essentiel : n’hésitez pas à passer commande !
Même s’il est conservé par votre navigateur, le panier ne vous réserve pas vos achats. Si ne validez pas la commande, il est possible qu’en revenant dans la boutique les articles de votre panier ne soient plus tous disponibles… Et vous pouvez toujours nous demander l’annulation de votre commande avant votre paiement, aucun problème !
Notre Facebook pour news, info, etc.
Notre boutique.
Copyright© 1001bricks / les souris zélées SARL, France 2006-2016. No part of this page may be reproduced or transmitted in any form or by any means, electronically or mechanically, except as permitted by law, without written permission from the owner of the copyright. LEGO® is a trademark of the LEGO Group of companies which does not sponsor, authorize or endorse this site.
